次のページに移動する Alt Shift → 検索結果ページ閲覧中に、 Alt と Shift キーを押しながら、 → のキーを押してください ※ Mac OS の場合は、 Alt の代わりに option をお使いください ※※ 検索結果の最終ページから次のページに進むことはできません 前のページに移動する Alt Shift ← 検索結果ページ閲覧中に、 Alt と Shift キーを押しながら、 ← のキーを押してください ※ Mac OS の場合文頭・文末にカーソルを移動させるショートカット またもや、文書内ならどこでもいいので、文字カーソルを置きます。 そして、Ctrlキーを押したままHomeキー(Fnキーが必要なキーボードの場合は、CtrlキーとFnキーを押したままHomeキー)をポンッ! と押すと、 「文頭」、つまり「文書の先頭」にカーソルを動かすことができました! Ctrlキーを押したままEndキー(Fnキー ページ、ブックマーク、脚注、表、コメント、グラフィックなど、特定の場所に移動する Ctrl Home ドキュメントの先頭へ移動(縮小表示されているときに、先頭のプレビュー ページに移動する) Ctrl PageDown 次ページの先頭へ移動 / 次の検索対象に移動する

Word のキーボード ショートカット
ワード 次のページ 移動 ショートカット
ワード 次のページ 移動 ショートカット- ジャンプ機能のショートカットキー 「Ctrlキー Gキー」 を押して、ジャンプ機能を呼び出します。 ジャンプのショートカットキー ステップ3 移動先を「ページ」にして、ページ番号に 「\page」 と入力してください。 その後、 「ジャンプ」→「閉じる」 とクリックします。 「\page」へジャンプ! これで、最初にクリックしたページが丸ごと選択できたと思います。 ステップ2 選択表示タブのページ移動グループのSide to Side Topへ 表示タブを選択すると、ページ移動グループというのが目につきます。 縦 と Side to Side という2つのコマンドボタンがあります。ところがこの Side to Side ボタンが選択できません。




Wordの次ページに飛ぶ行を変更する Microsoft コミュニティ
Word の基本 操作に関するショートカット お問い合わせ;文書のページ数が多いときに素早く移動したい場合には、 ジャンプ 機能を使うと大変便利です。 この機能を使うと、ページ数の多い文書内でマウスでスクロールしながら離れたページを探す必要なく移動することができるので、レポートや論文など、長い文書を扱っている場合に良く使われ前のページの上部にカーソルを移動します。 ページアップ MacBook で、 Fn 上方向キーを押します。 カーソルを次のページの上部に移動します。 ページダウン MacBook で、 Fn 下方向キーを押します。 文書の先頭にカーソルを移動します。 Home
方向キーを使用して列の先頭または末尾のセルに移動し、次の ワード アートを挿入 以上、MicrosoftサイトOfficecom の「Microsoft Word のキーボード ショートカット」ページよりまとめま PageDownキーPageUpキーというのがありますが、これらを単独で押したときは1画面移動するだけであって、1ページ単位では移動してくれません。 操作方法:前後のページへ移動する 次のページの先頭へ移動:Ctrlキー+PageDownキーを押す 前のページの先頭へ移動:Ctrlキー+PageUpキーを押す このサイトでは、 Wordのショートカットキーを一覧 にまとめてありま たとえば、Ctrlキーを押しながら Aを押すと「すべて選択」 Zを押すと「元に戻す」 Cを押すと「コピー」 Xを押すと「切り取り」 Vを押すと「貼り付け」 などがよく使われるショートカットキーになります。 Wordの改ページを使えば好きなところから次のページへカーソルを移動できる、のまとめ 改ページ使ったら、Enter(キー)を何回も押さんでも次のページができるんやな!
Windows PCのワードパッドのショートカットキーのまとめ(一覧・リスト)です。Windows 10操作・目的ショートカットキー ダイアログ ボックスで入力したテキストの次のインスタンスを検索するF3ドキュメントを新しいファイルとして保 ワードで書類を作成している途中に、Internet Explorerで情報を調べるなど、ウィンドウを切り替える操作を行うことがあります。 このとき、Alt+Tabキーを押せば、キーボードから手を離すことなく目的のウィンドウを最前面にできます。 Alt+Tabキーを押すと、開いているウィンドウのイメージが表示されます。 Altキーを押したまま、Tabキーを繰り返し押すと、順に選択縦書き文書の場合 Ctrl+←・→キー *2範囲指定時には、指定した範囲を移動します。 *3範囲指定時には、指定した範囲をコピーします。 *4アウトラインの画面では、Homeキー/Endキーで段落の先頭/末尾へ移動します。



Wordで次の見出しにジャンプするショートカットキーはありま Yahoo 知恵袋
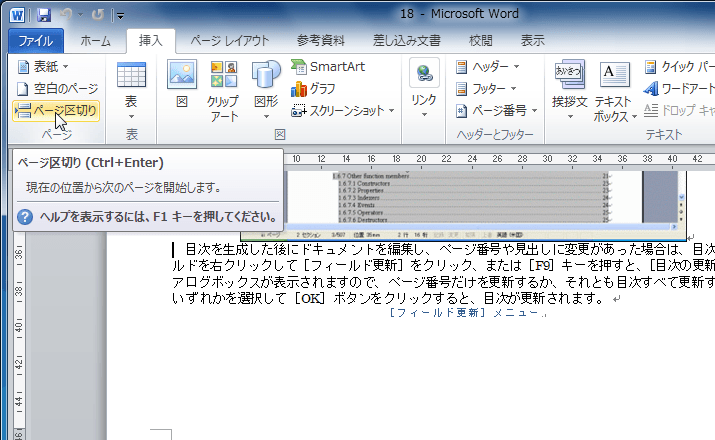



Word 10 所定の位置で改ページするには
ウィンドウの先頭へ AltCtrlPageUpキー ウィンドウの末尾へ AltCtrlPageDownキー 1画面上 (スクロール) PageUpキー 1画面下(スクロール) PageDownキー 次ページ先頭へ CtrlPageDownキー 前ページ先頭へ CtrlPageUpキー ドキュメントの末尾へ★ CtrlEndキー ドキュメントの先頭へ★ CtrlHomeキー 直前の編集位置この一覧では、Word 10に用意されているショートカットキーのうち、本マニュアルに関連するものを中心に掲載しています。 尚、Ctrl C キー(コピー)やCtrl V キー(貼り付け)など、Windows共通のショートカットキーについては除外しています。 移動先が ページになっているなら Enter キーでの確定で次ページ へと移動します。 移動以降なら CtrlPageDown キーでページ移動が できるようになります。 No1さんが紹介している手順は余計な作業が多いので、ジャンプ機能を 使ったほうが簡単です。 ジャンプダイアログが常に 移動先が ページなら、 CtrlG キー → Enter キーでの移動が確実です。 どうしても




Microsoft Wordのショートカットキー Sgryjp Log Old




ショートカットキーで改ページ記号を入力してページを区切る ショートカットキー できるネット
改ページを挿入するためのショートカット キーは Ctrl キー + Enter キー です。 1 改ページをする位置をクリックしてカーソルを置きます。 2 挿入 メニューの 改ページ を選択します。 ショートカット キーを使用する場合は、 Ctrl キー + Enter キー を押します。 ショートカット キーの場合は、次の手順のダイアログ ボックスは表示されず、 改ページが挿入されます。 3 改ページ ダ移動したいページ内であればどこでも構いません。 Word(ワード)のホームタブ右端にある「検索」横の下向き矢印(三角)をクリックして「ジャンプ」を選択してください。 「ページ番号」の欄に 「\page」 と入力します。 「ジャンプ」を押します。 選択していたページ全体が選択されます。 ジャンプの画面を閉じ、ここで右クリックからの切り取り、もしくは CtrlXで切り取り をおこなってくなどです。 このような有名なショートカットを含めてWordには 0個以上 のショートカットが存在します。 ショートカットキーを色々覚えると、作業時間を大幅に短縮することができますが、問題なのが、 ショートカットには覚えた方が便利なものもあれば、覚える必要がないものがあると
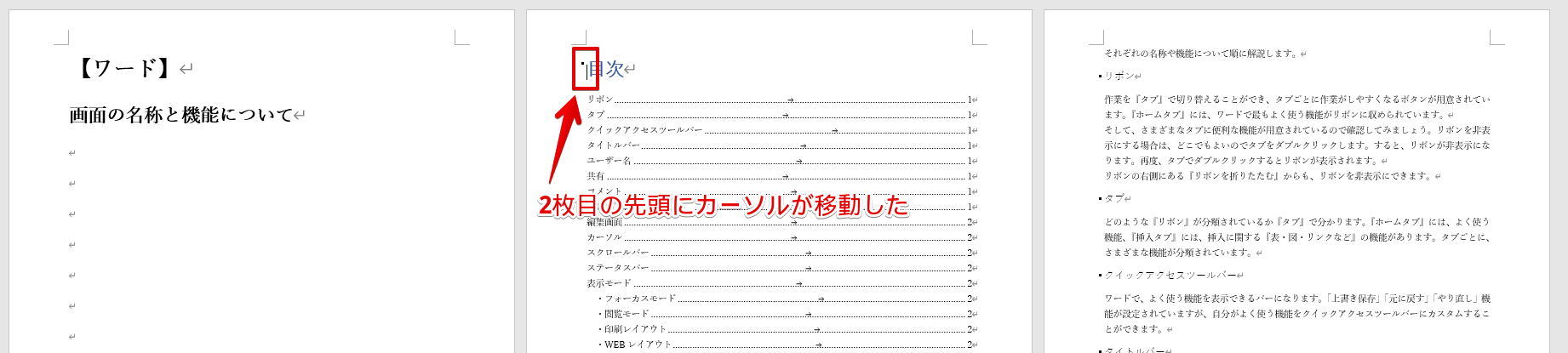



次のページの先頭に移動する Ctrl Pagedown




Ctrl G ジャンプ機能 と オブジェクトのグループ化 のショートカットキー どこでもパソコン教室 四日市
1 Word(ワード)のページの順番を入れ替える方法・見出しを設定している場合 ・ ナビゲーションウインドウを使って入れ替える 2 Wordのページの順番を入れ替える方法・見出しを設定していない場合 ・ 切り取って貼り付ける古典的な方法で移動する 3 Wordにはページの入れ替え機能がない点に注意! ショートカットキー Windows10で、アプリのウィンドウ画面の移動のショートカットキーです。 キーボードでアプリの画面を移動する方法です。 マウスがない時や画面がデスクトップ画面外に行ってしまった時に使用すると便利です。 意外と使うのでメモしておきます。 Ctrl PageDown を押すと、次のページの先頭に移動しました。 Macの場合: ⌘ pagedown 前のページの先頭に移動する ページを用意します。 2ページ目の先頭にカーソルを置いた状態です。 Ctrl PageUp を押すと、前のページの先頭にカーソルが移動しました。 Macの場合: ⌘ pageup 文書の先頭に移動する ページを用意します。 文末にカーソルを置いた状態です。 Ctrl
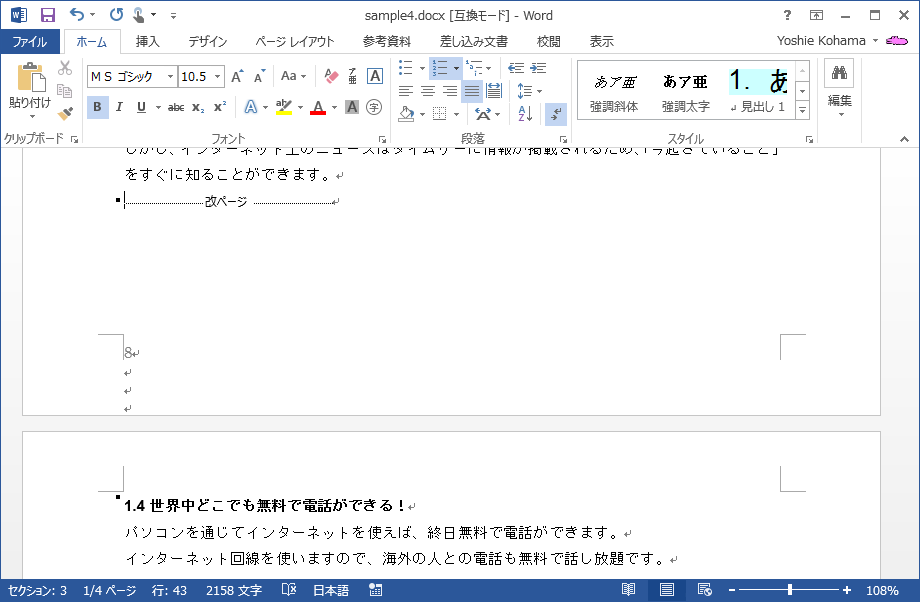



Word 13 ページ区切りを追加するには



Word 16のページ移動方法 Side To Side Word 16基本講座
新規会員登録 ログイン 0 Menu HOME > office Windows 用 Word (ワード) ショートカット キー 一覧 ESOFTNET 次ページの先頭へ移動 / 次 移動したいページ数を入力してジャンプ 無事、7ページ目にジャンプできました! 指定したページに飛べた また、 ページ番号に「」や「」を入れると、今開いているページから何ページ、何ページ移動する といった指定もできます。 たとえば7ページ目を表示していて「3」と入力すれば、73で4ページ目に移動できます。 指定した見出しへジャンプする方法 見出し文へもジャ カーソルの位置を基準として、「Ctrl」を押しながら「PageDown」を押すと次のページへと移動することができます。 前のページへ移動 「Ctrl」 「PageUp」 前述の「次のページへ移動」と一緒に覚えておきたいショートカットキーです。 同様にカーソルの位置を基準として、「Ctrl」を押しながら「PageUp」を押すことで前のページへと移動することができます。 覚えてお
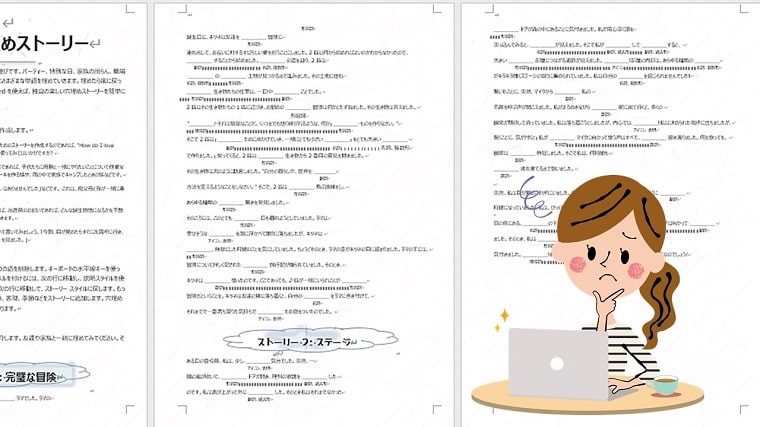



Word 次のページを作成する方法 改ページ の使い方と 空白のページ の使い方 ちあきめもblog
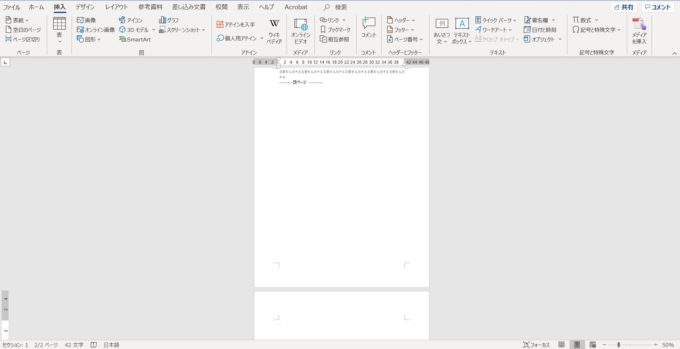



Word ページの途中から次のページの先頭へカーソルを移動するには 高齢者のためのict教室
移動したいページ番号を入力して Enterキーを押せば、指定したページが表示され、カーソルがページの先頭に移動します。 ポイント 検索と置換ダイアログボックスを閉じるにはEscキーを押します。 ジャンプタブにある移動先でセクションや行、オブジェクトなどを選択すれば、ページ以外を対象に移動することも可能です。 ページを移動した直後にShift+F5上の丸いボタンでジャンプ先を指定できていました。 なぜかワードの13からそのボタンがなくなってしまいました。(画像はワード16) ショートカットキーで実現できるのでショートカットキーを覚えてください。 次のページ Ctrlキー+PageDownキー 249個のWordショートカットキー一覧表(Windows版)PDF有 Release Update WordのWindows用のショートカットキーを一覧化しました。 249個と数が多いので、検索機能をつけて調べたいショートカットキーに辿りやすくしております。 ぜひブックマーク



Wordで使える便利なショートカットキー一覧 Wordの基本の使い方から応用まで画像解説
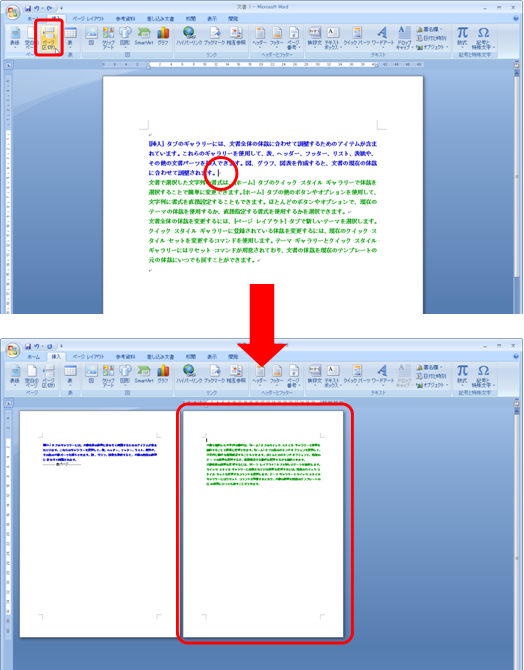



空白のページ と ページ区切り 違いはなに クリエアナブキのちょこテク
私のよく使うショートカットキー は、 次のページを表示する: Shift マウスホイール(後に回す) 前のページを表示する: Shift マウスホイール(前に回す) 表示倍率を拡大 : + です。 DocuWorksのショートカットキーを全て覚える必要はあり




完全無料 Windowsショートカットキー一覧 Pdf配布 パソニュー



文書に改ページを挿入する操作 Word ワード 長文の作成 入門編
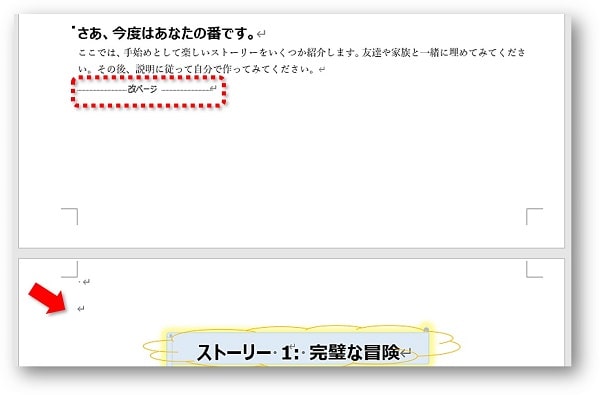



Word 次のページを作成する方法 改ページ の使い方と 空白のページ の使い方 ちあきめもblog



文書に改ページを挿入する操作 Word ワード 長文の作成 入門編




Wordの改ページでページを追加



ワードのショートカットキー 改ページするには Aotenスタッフブログ



ページ区切りと改ページの違い Word ワード 13基本講座



1
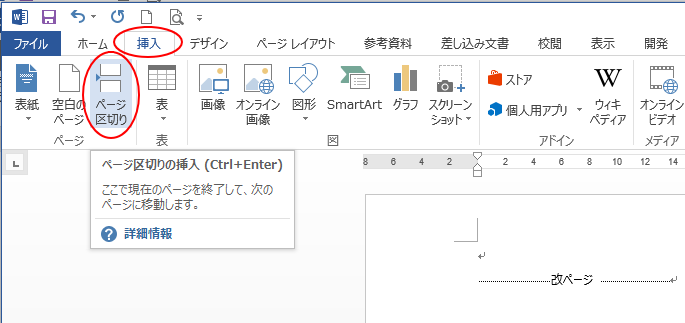



改ページを一括削除するには 置換 操作で Word 13 初心者のためのoffice講座




Word のキーボード ショートカット
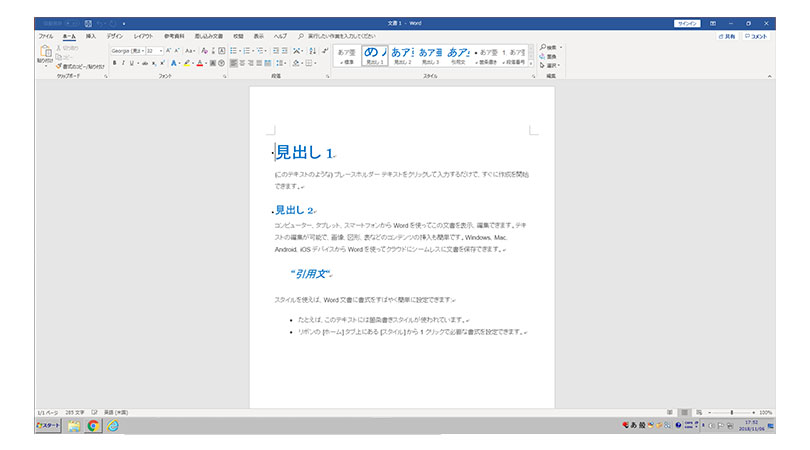



Microsoft Office Word のショートカットキー一覧 パソコン工房 Nexmag
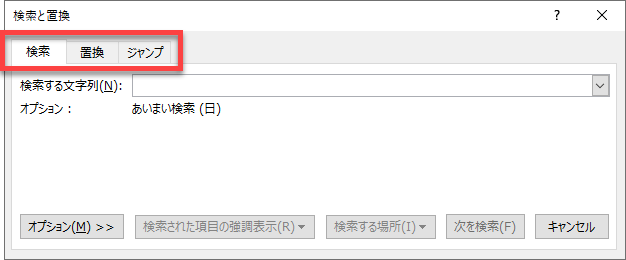



Word 検索と置換 ダイアログボックスのタブ切り替えのショートカットキー
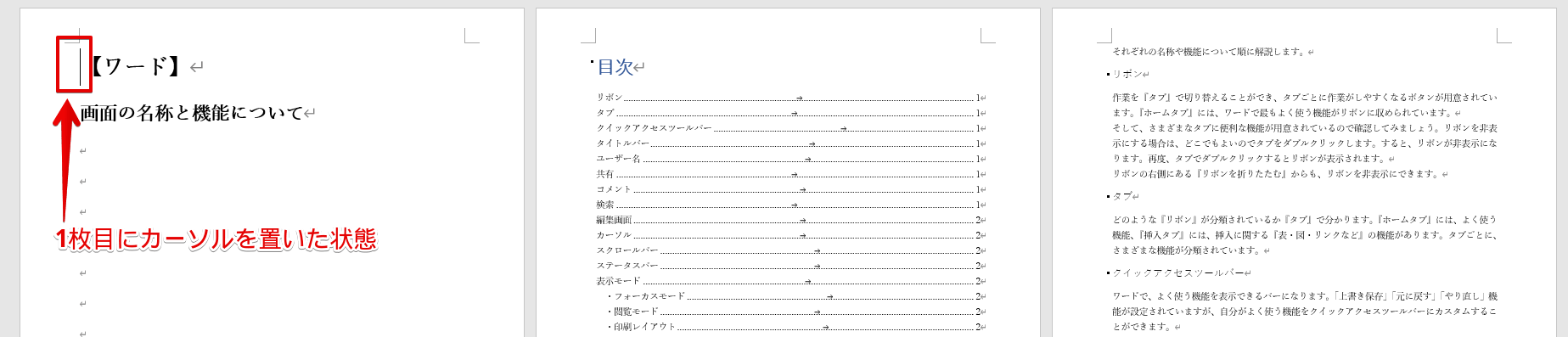



次のページの先頭に移動する Ctrl Pagedown




Wordのショートカットキー全2個の一覧表 21年最新




瞬間 カーソル移動のショートカットキー Word ワード




Wordの次ページに飛ぶ行を変更する Microsoft コミュニティ
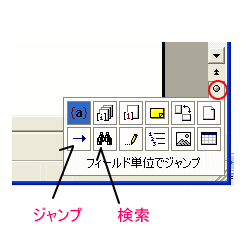



文書内の移動は ジャンプ先の選択 でページ単位以外も選択できる Word 03 初心者のためのoffice講座




仕事をスピーディーに 知って得するwordショートカット Winスクールお役立ち情報 仕事と資格に強いパソコン教室 全国展開
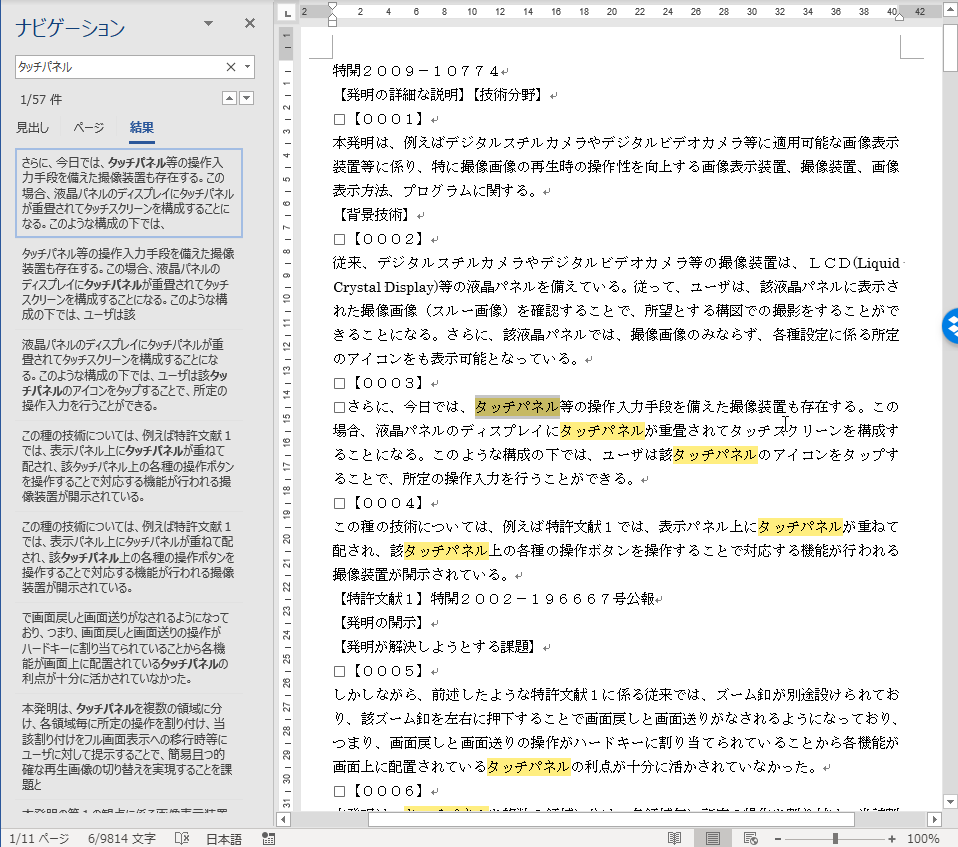



Word 検索箇所の確認に役立つショートカットキー
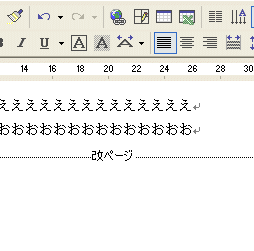



ページを変えたい 改ページしたい 時はショートカットキーが便利 Word 03 初心者のためのoffice講座
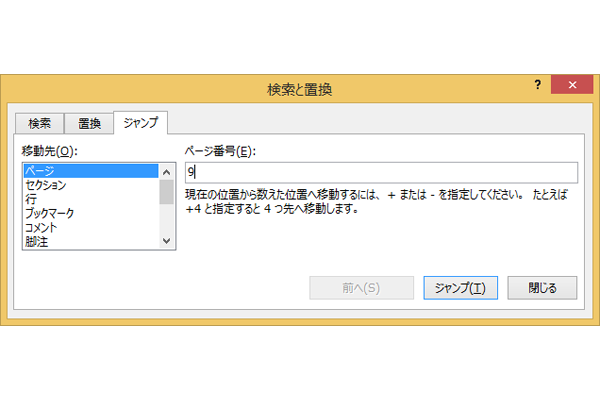



ショートカットキーで特定のページに移動する ショートカットキー できるネット



Wordで特定のページへ移動したい Dtpサポートサービス
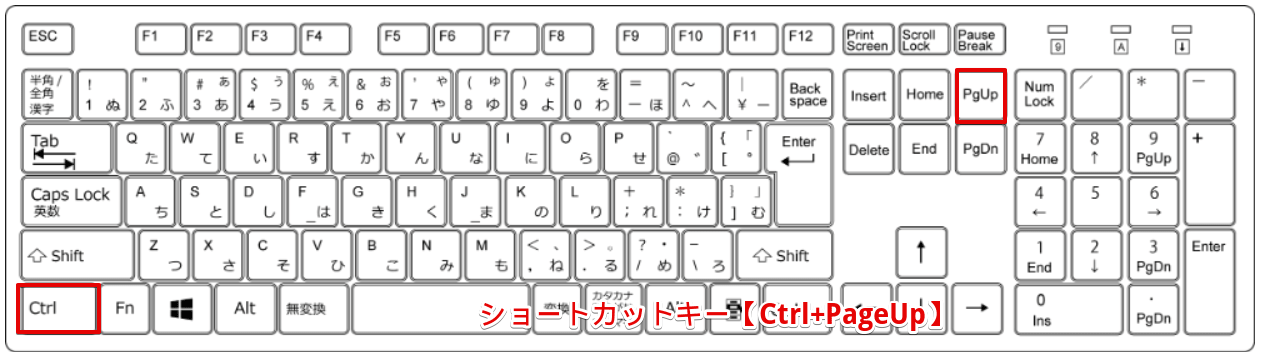



次のページの先頭に移動する Ctrl Pageup
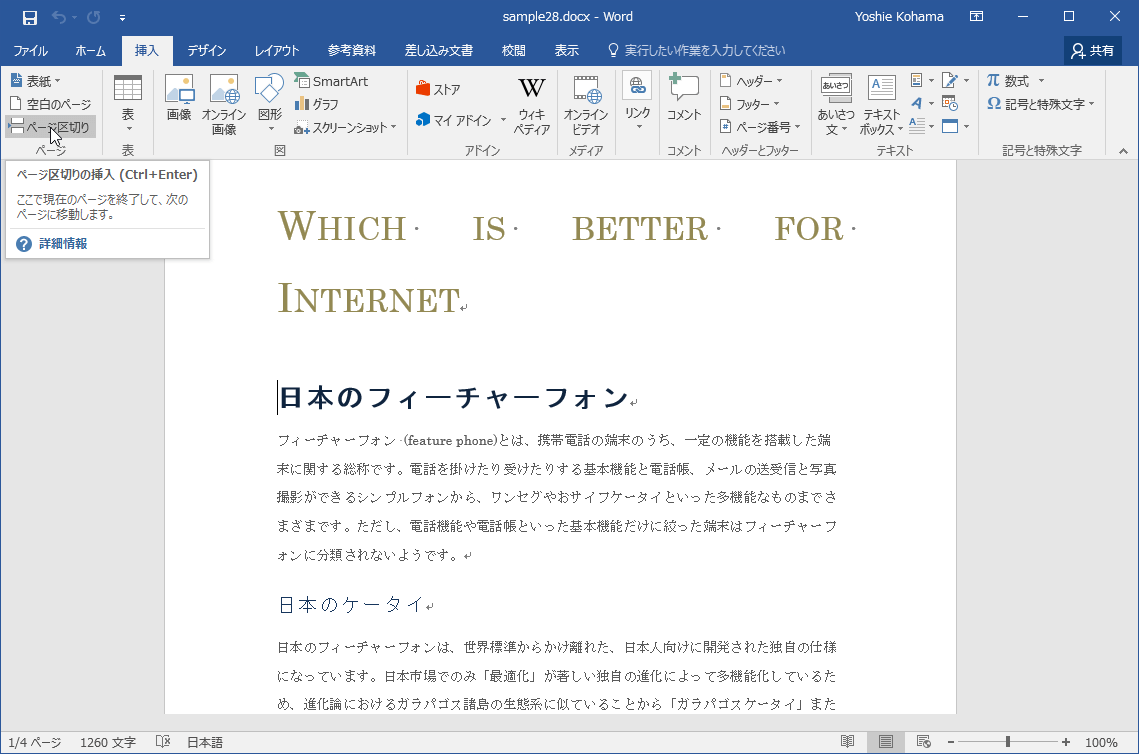



Word 16 所定の位置で改ページするには



1
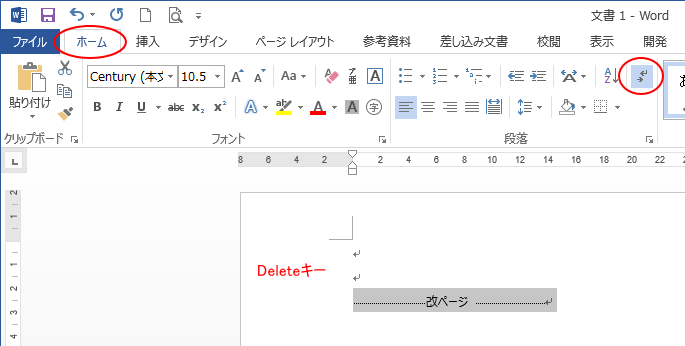



改ページを一括削除するには 置換 操作で Word 13 初心者のためのoffice講座
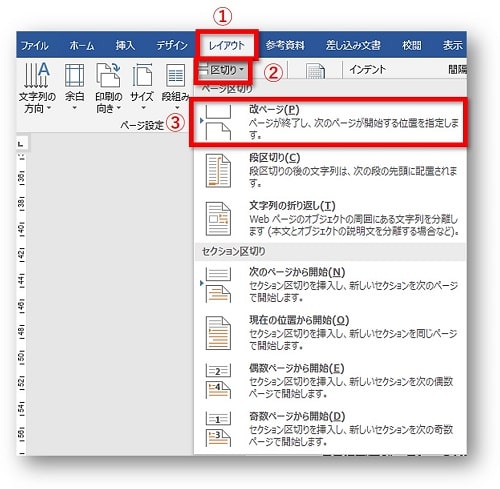



Word 次のページを作成する方法 改ページ の使い方と 空白のページ の使い方 ちあきめもblog



ページ単位で移動 Office ワード エクセル
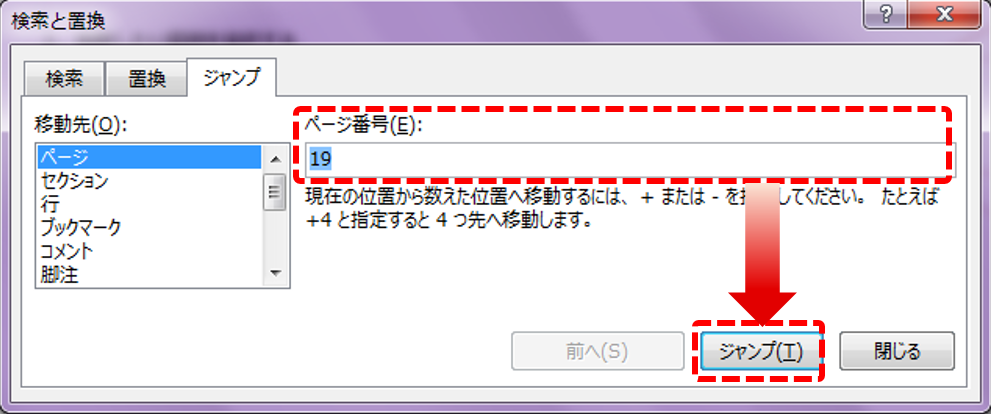



Word ワード 活用塾 不要なページを削除するには リクナビnextジャーナル
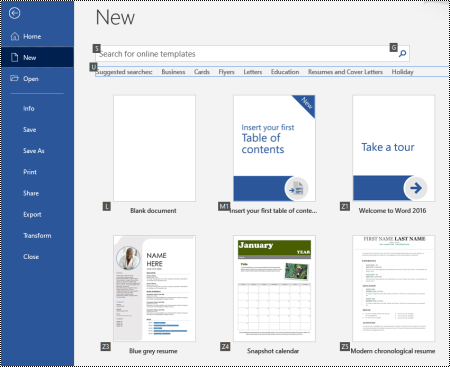



Windows 版 Office の ファイル メニューのキーボードショートカット



Word 16でページ区切り 改ページや段区切り を使う Word 16基本講座
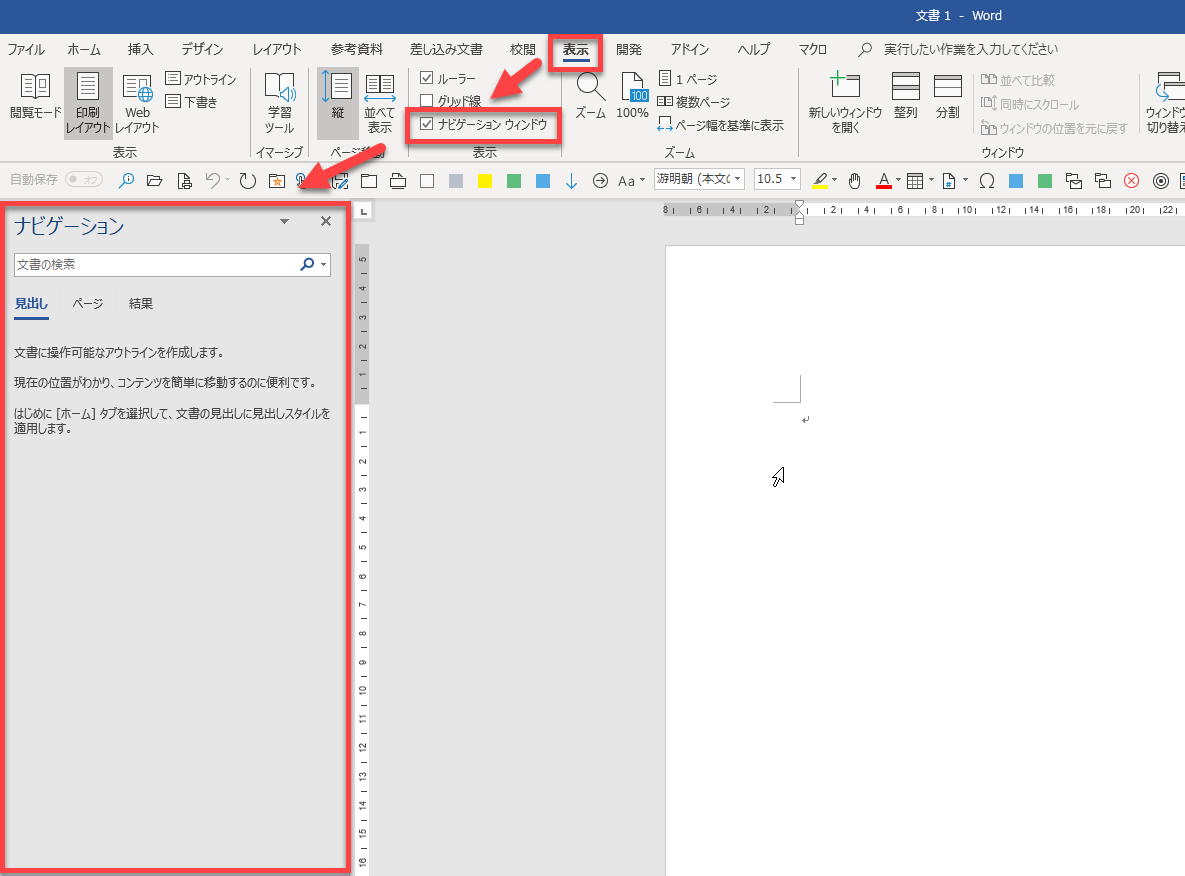



Word 検索と置換 ダイアログボックスのタブ切り替えのショートカットキー
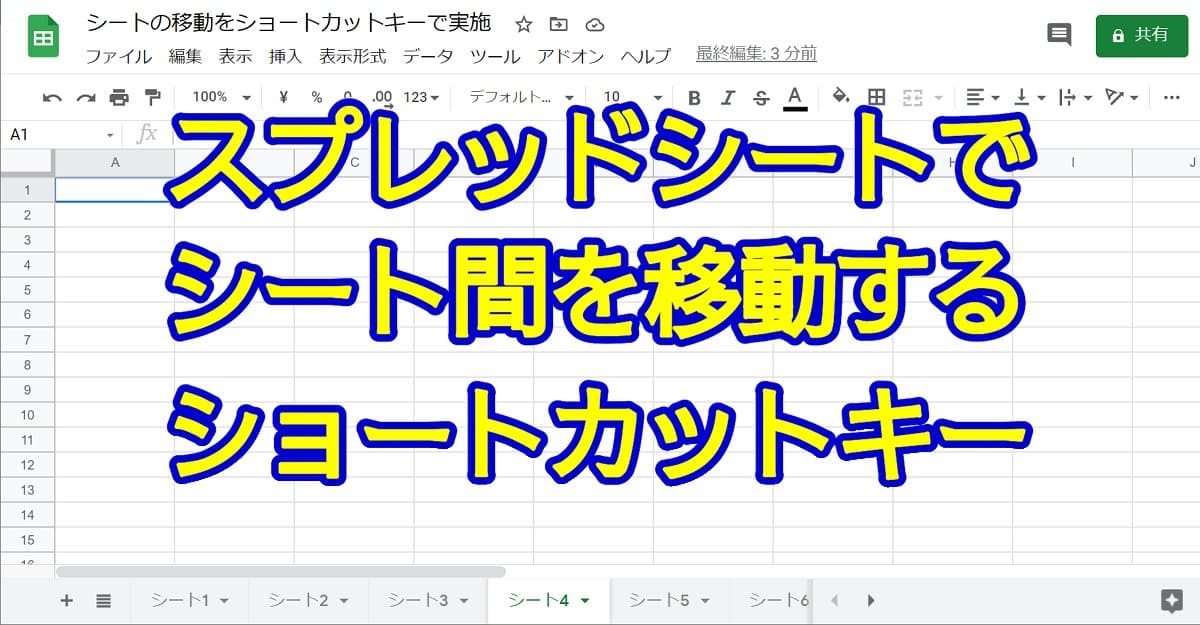



スプレッドシートのシート間移動のショートカットキー解説 Windowsとmac Autoworker Google Apps Script Gas とsikuliで始める業務改善入門
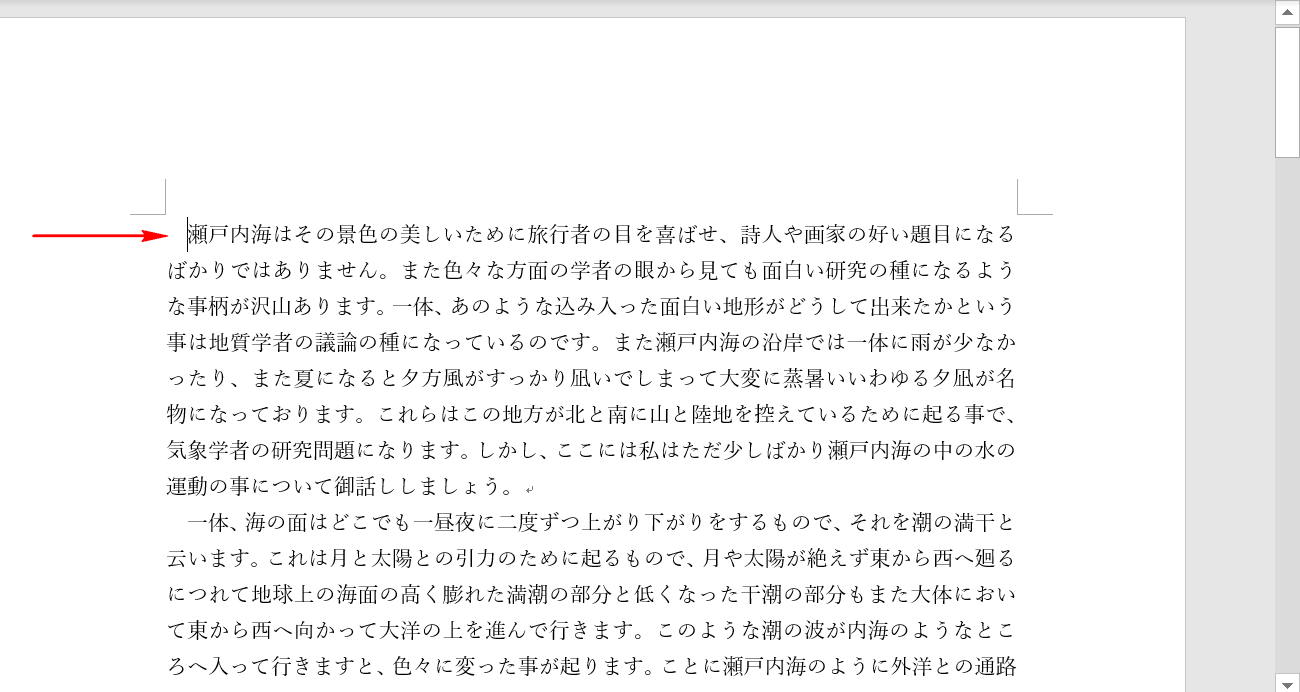



キーボードだけでok Wordの移動に関するショートカットキー Office Hack




選 Word厳選ショートカットキー 早見表 印刷用pdf付き まなびっと




ショートカットキーで文書の先頭 末尾へ移動する ショートカットキー できるネット
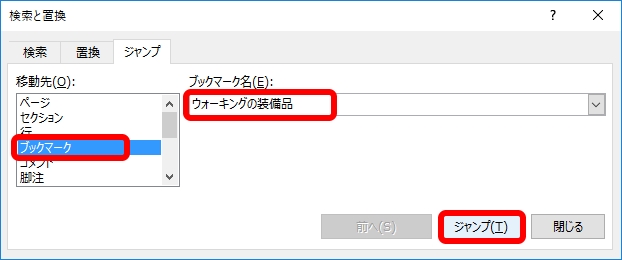



Word 作業位置に瞬間移動 ブックマークとショートカットキーを駆使した時短ワザ Getnavi Web ゲットナビ
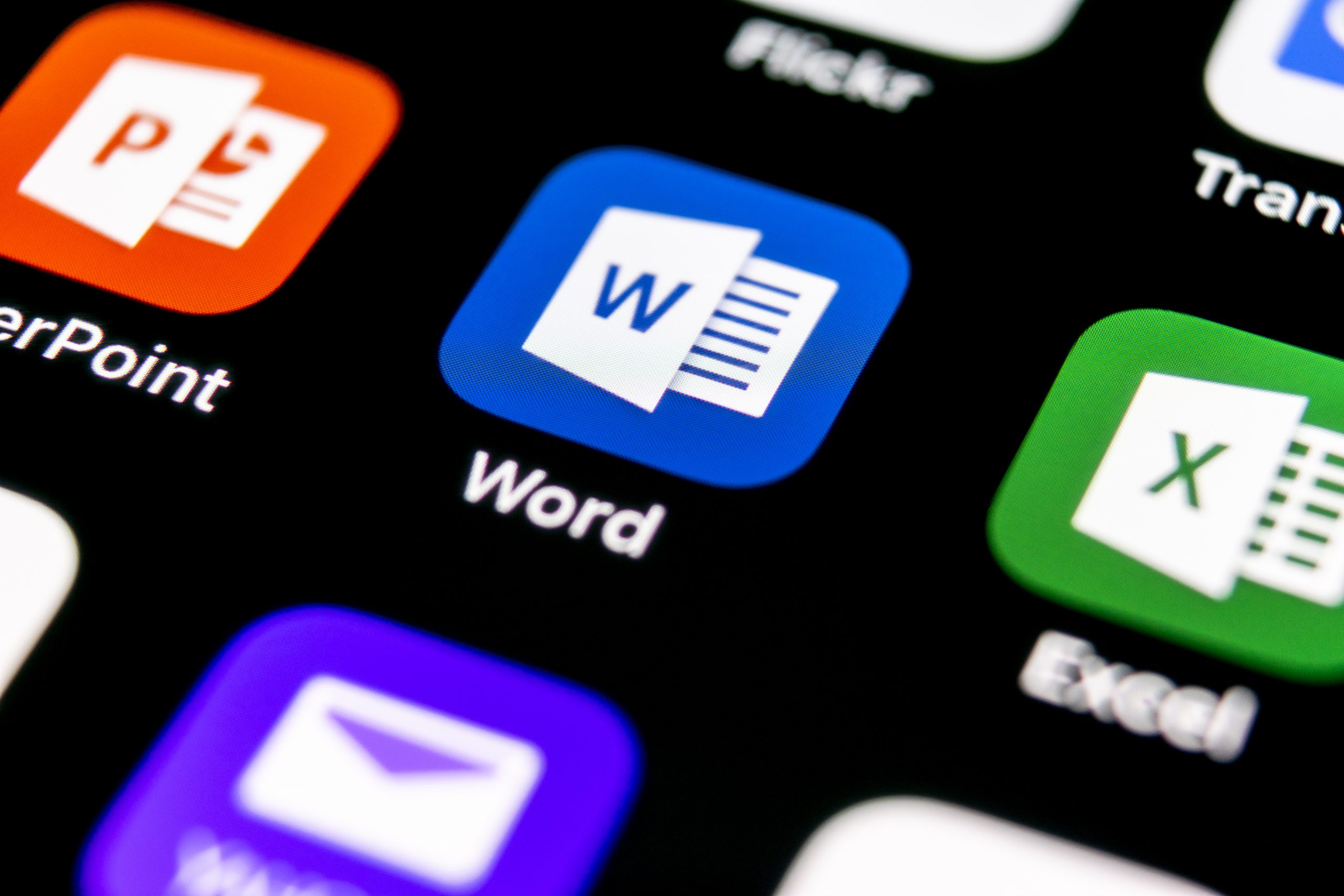



これだけは覚えておきたい ワードで使える便利なショートカットキー33選 ビジ助 役に立つ を詰め込んだ法人向けトータルサポートサービス




Word Word文書中の表を探す方法
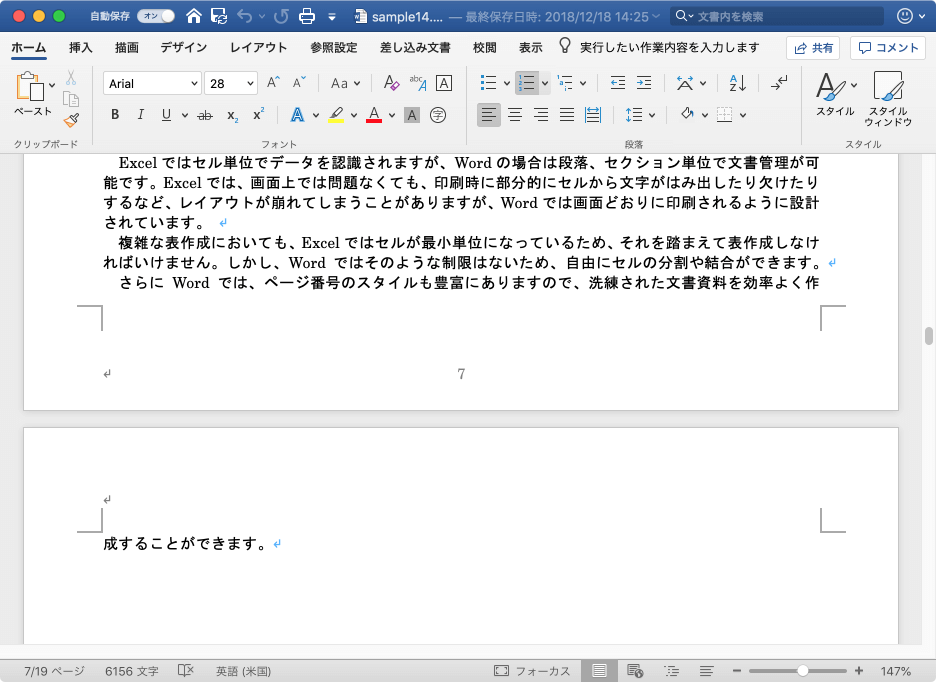



Word 19 For Mac 段落内の1行だけ前後のページでまたがらないようにするには
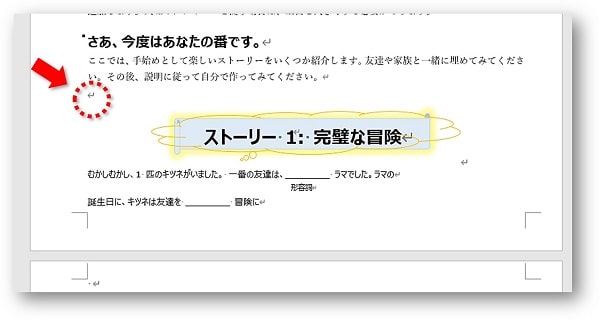



Word 次のページを作成する方法 改ページ の使い方と 空白のページ の使い方 ちあきめもblog
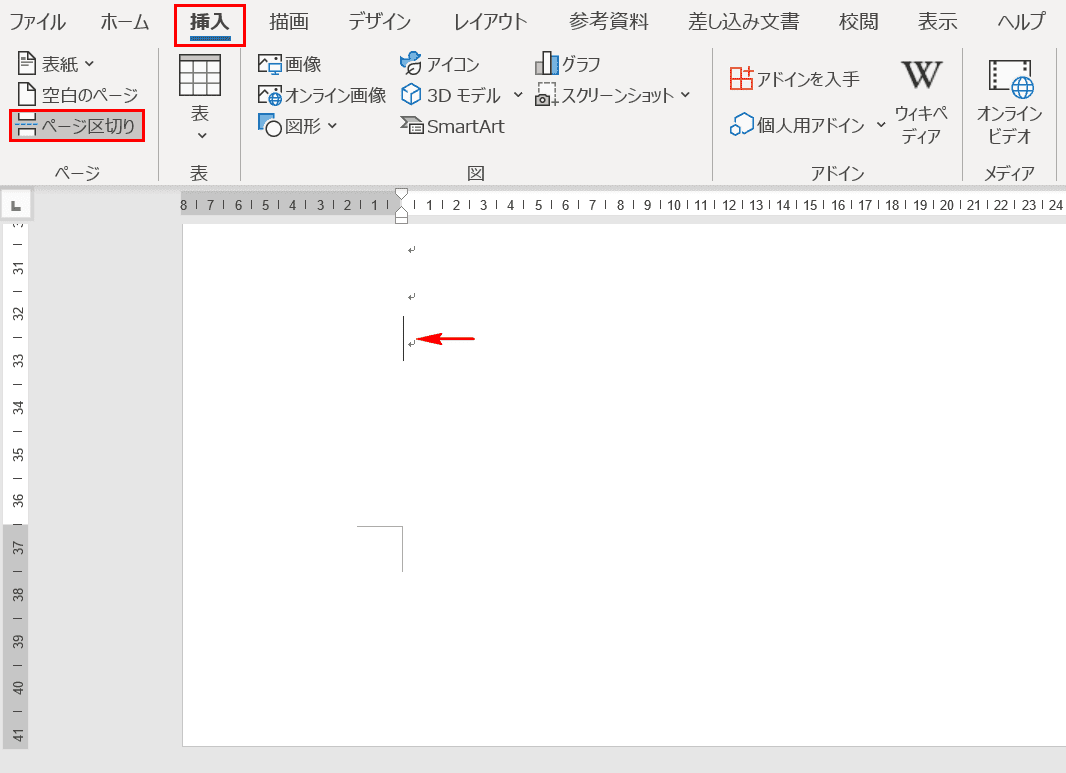



Wordの改ページの設定方法 表示や削除などの方法も Office Hack
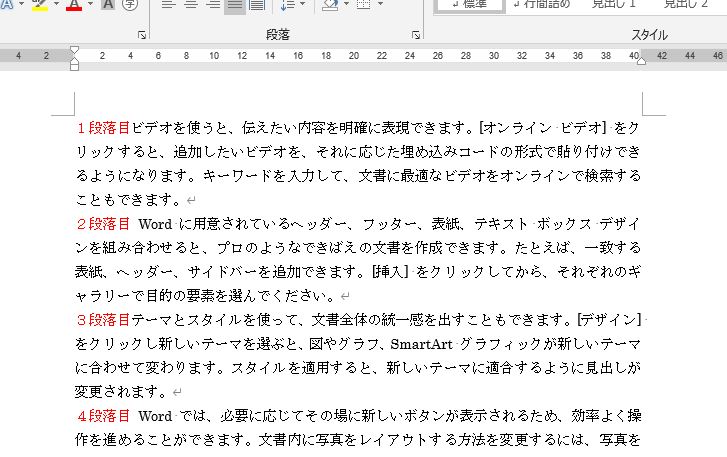



Wordの改ページと段区切りは必ず ショートカットキー を使うべき理由 わえなび ワード エクセル問題集 Waenavi
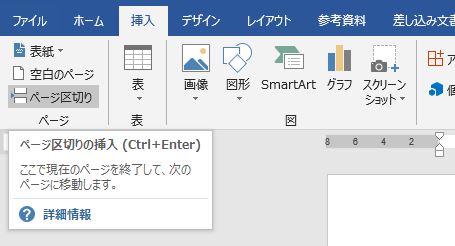



Wordの改ページと段区切りは必ず ショートカットキー を使うべき理由 わえなび ワード エクセル問題集 Waenavi




キーボードだけでok Wordの移動に関するショートカットキー Office Hack
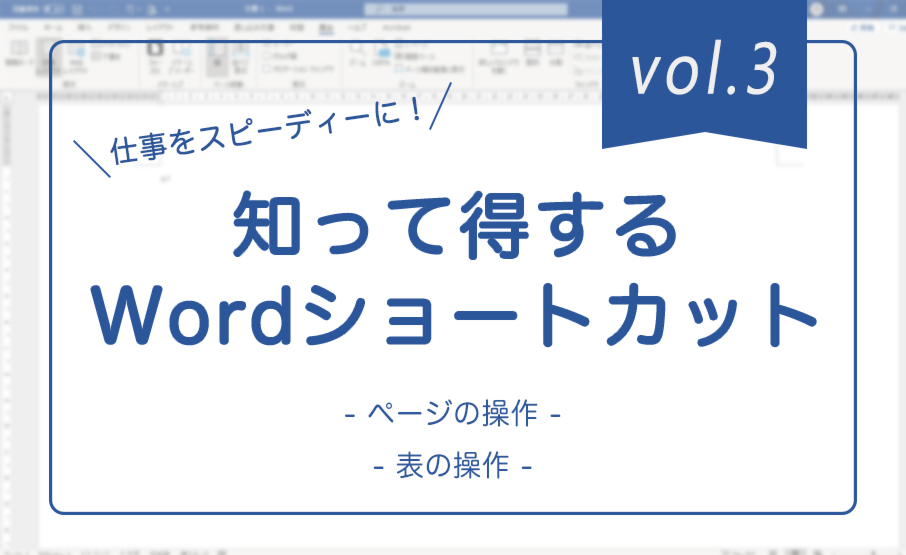



仕事をスピーディーに 知って得するwordショートカット Winスクールお役立ち情報 仕事と資格に強いパソコン教室 全国展開




さっきまで編集していた場所に戻りたい クリエアナブキのちょこテク




Microsoft Office Word のショートカットキー一覧 パソコン工房 Nexmag




Word ワード での改ページ機能の使い方 次のページを追加する方法 Prau プラウ Office学習所




次のページの先頭に移動する Ctrl Pageup
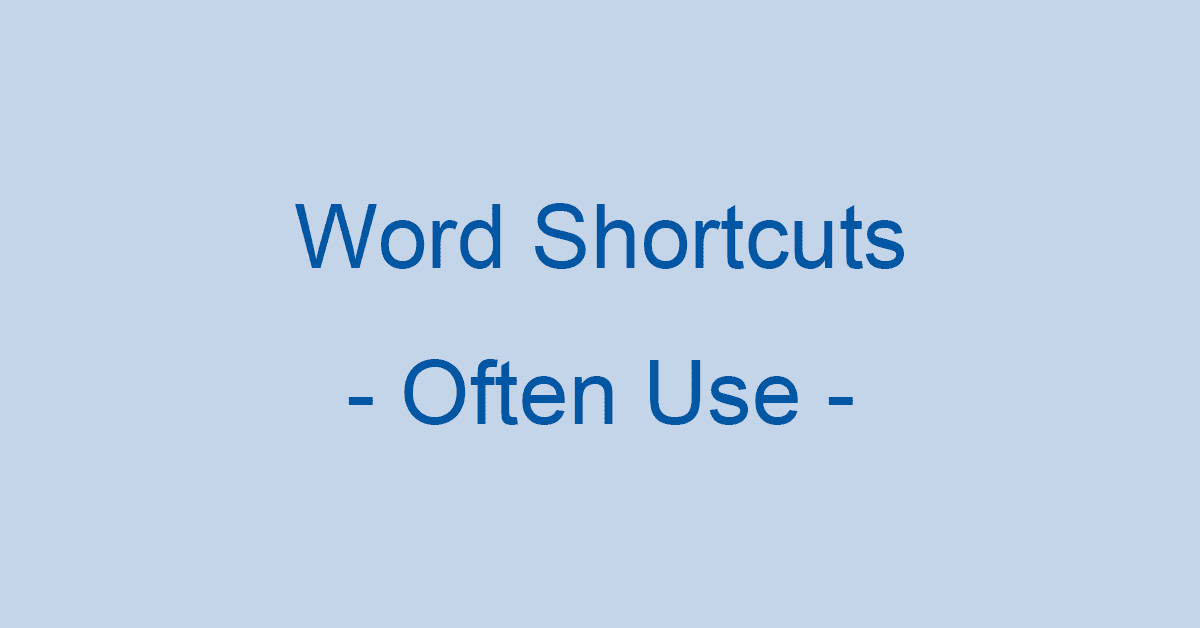



キーボードだけでok Wordの移動に関するショートカットキー Office Hack




改行 ではなく 改ページ で新しいページを開始する クリエアナブキのちょこテク




ワードのショートカットキーで文章区切りを設定しよう ワードの区切りはキーで簡単設定 パソコンソフト All About




Wordの改ページと段区切りは必ず ショートカットキー を使うべき理由 わえなび ワード エクセル問題集 Waenavi



文書に改ページを挿入する操作 Word ワード 長文の作成 入門編
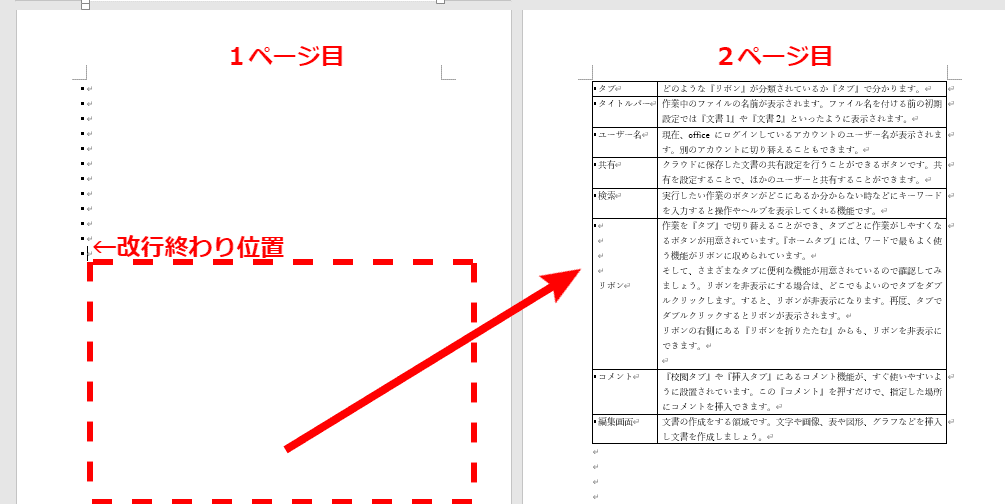



ワードの表を 改ページ する方法 しない方法を徹底解説




Word 検索ダイアログをショートカット化 Catovis
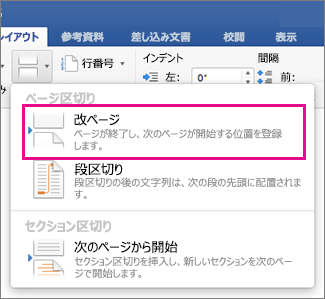



Wordで改ページするには ショートカットキーを用いて使いこなす
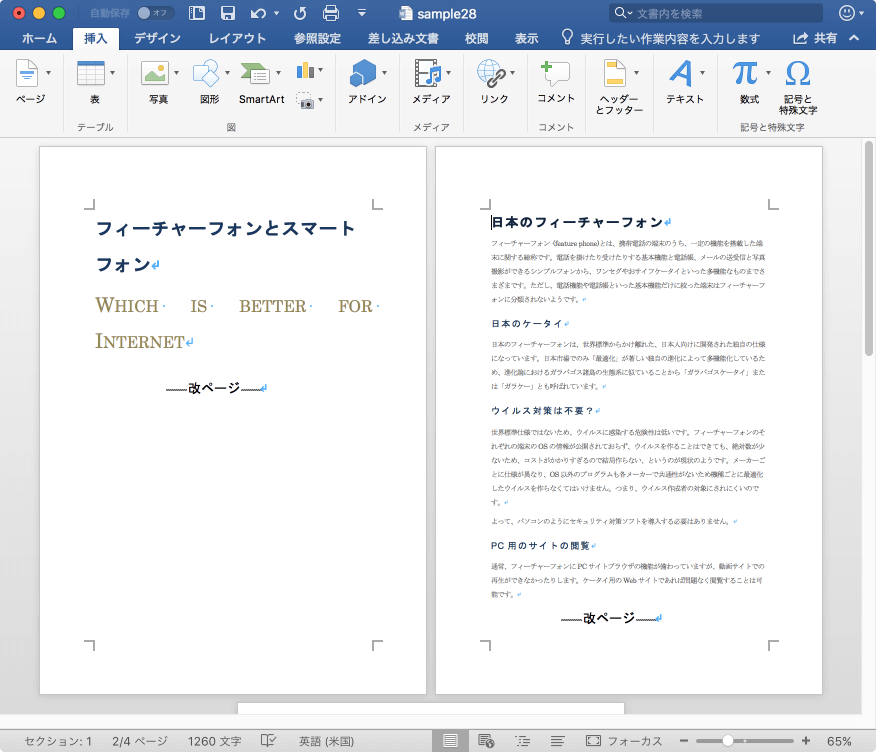



Word 16 For Mac 所定の位置で改ページするには




改行 ではなく 改ページ で新しいページを開始する クリエアナブキのちょこテク
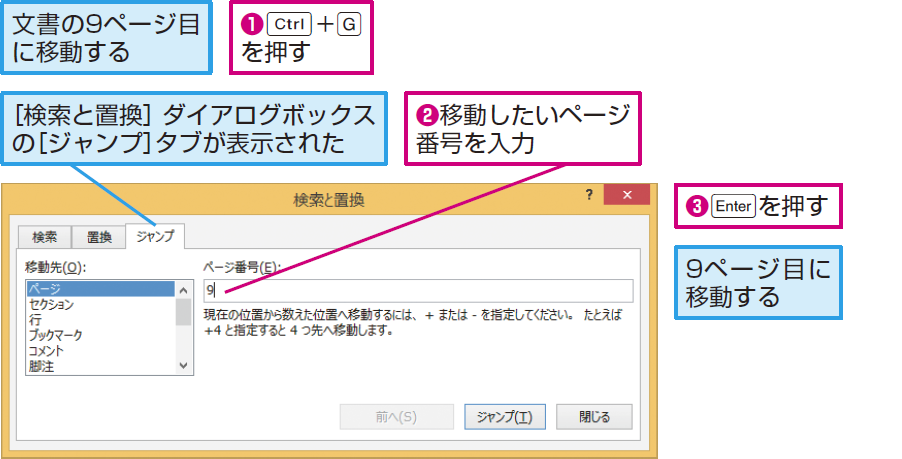



ショートカットキーで特定のページに移動する ショートカットキー できるネット
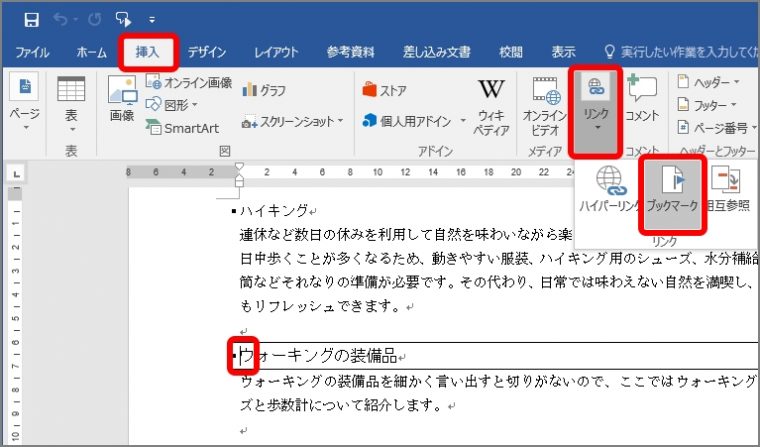



Word 作業位置に瞬間移動 ブックマークとショートカットキーを駆使した時短ワザ Getnavi Web ゲットナビ




Word ワード 改ページとは 図形や表がページをまたぐときの対処法 もりのくまのサクサクoffice
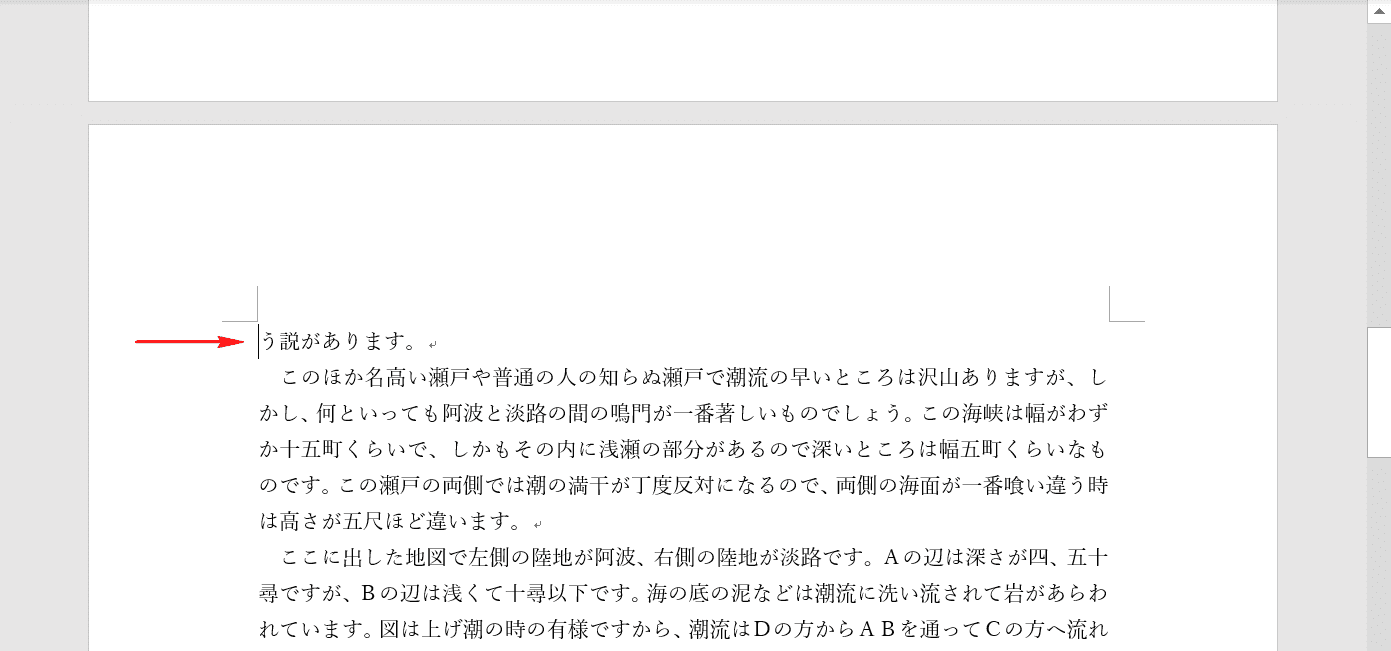



キーボードだけでok Wordの移動に関するショートカットキー Office Hack



ページ区切りと改ページの違い Word ワード 13基本講座
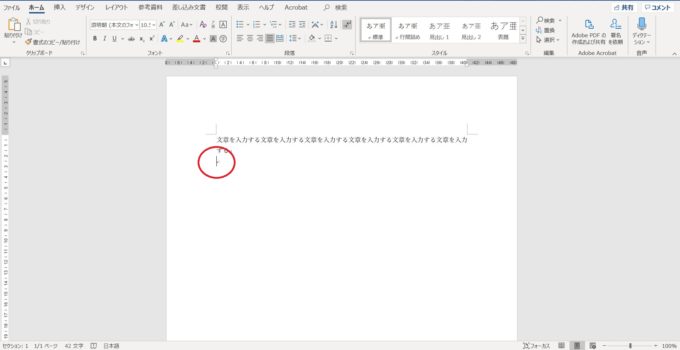



Word ページの途中から次のページの先頭へカーソルを移動するには 高齢者のためのict教室




一番上まで と 一番下まで のショートカットキー Windows ブラウザで閲覧ページの一番下と一番上に移動する便利なショートカットキーの紹介 Ikeblog
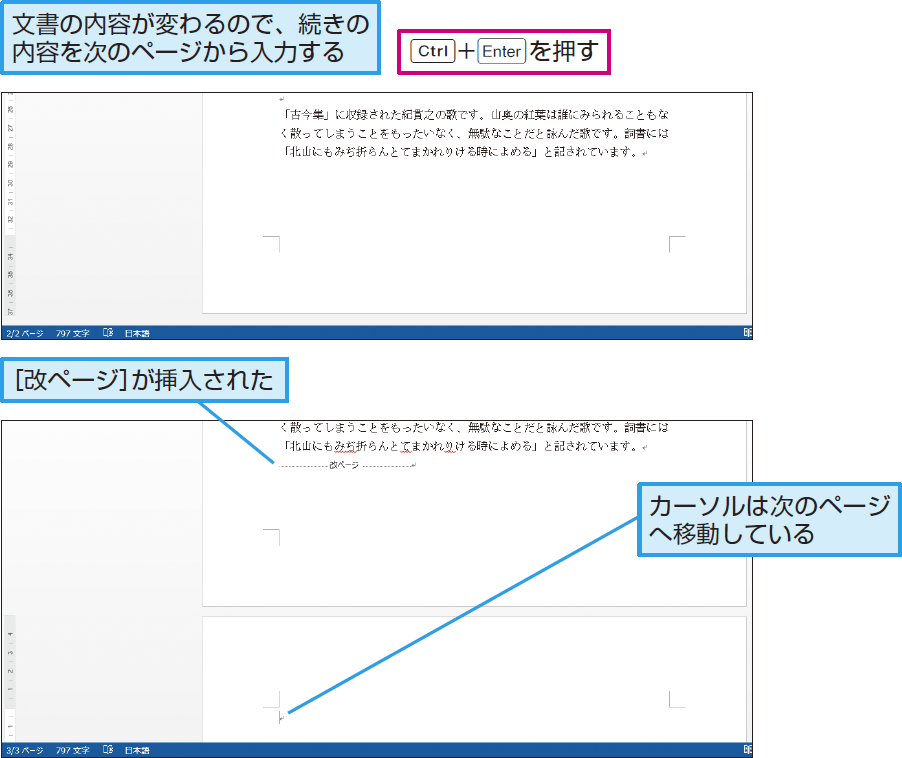



ショートカットキーで改ページ記号を入力してページを区切る ショートカットキー できるネット




完全無料 Wordショートカットキー一覧 Pdf配布 パソニュー
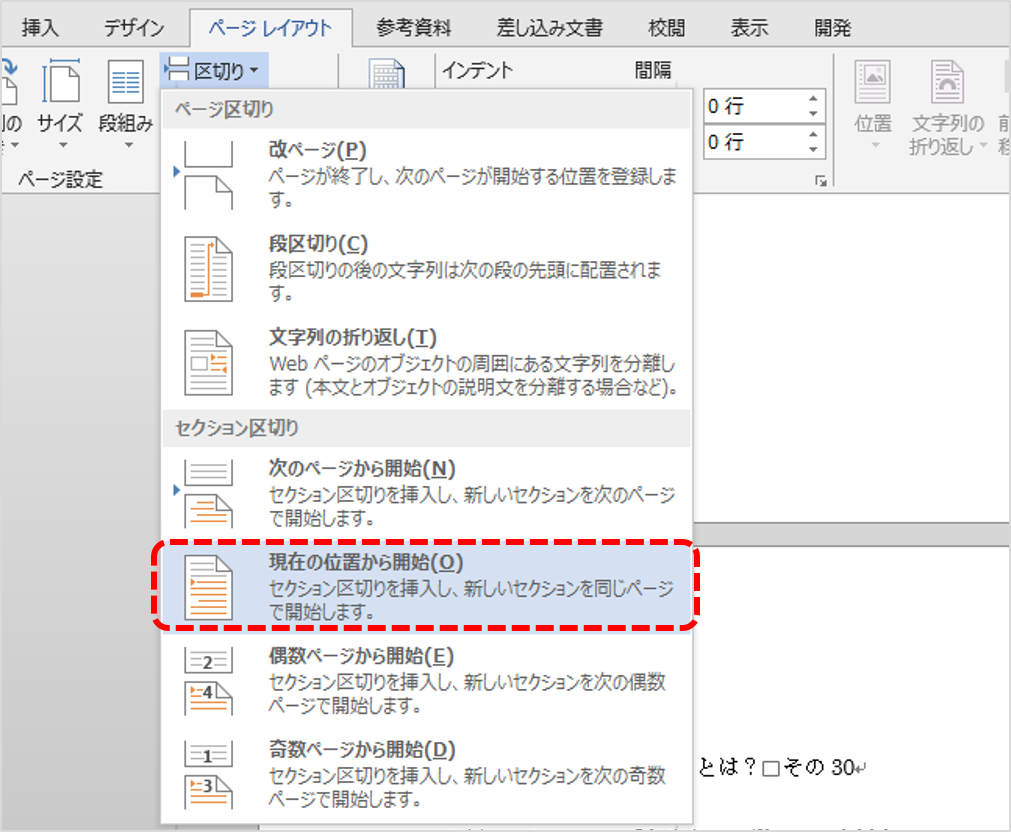



Word ワード 活用塾 不要なページを削除するには リクナビnextジャーナル
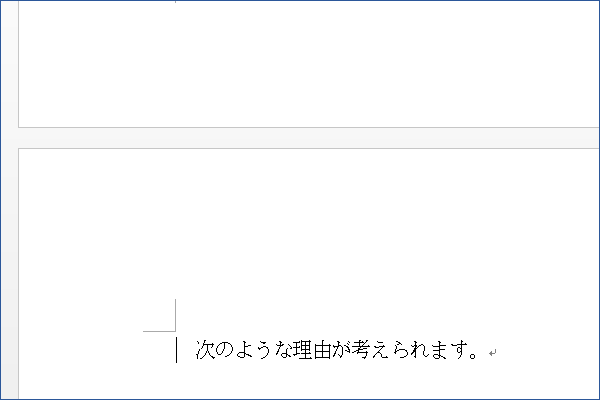



ショートカットキーで前後のページの先頭へ移動する ショートカットキー できるネット




仕事をスピーディーに 知って得するwordショートカット Winスクールお役立ち情報 仕事と資格に強いパソコン教室 全国展開



文書内でのジャンプ 移動 Word ワード 10基本講座
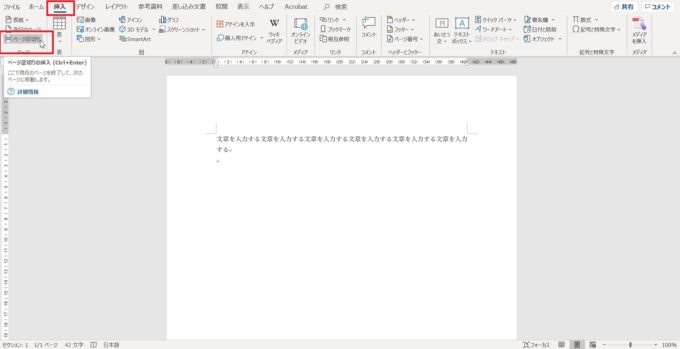



Word ページの途中から次のページの先頭へカーソルを移動するには 高齢者のためのict教室




Word 数式エディタ ショートカット一覧表 ビボーログ
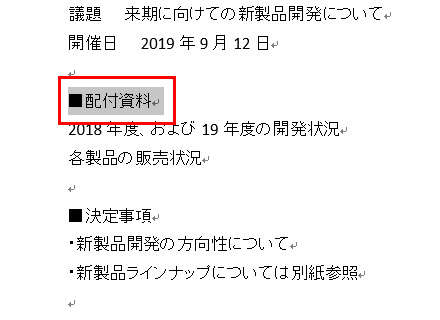



Word Excelでショートカットキーを活用しよう Fmvサポート 富士通パソコン
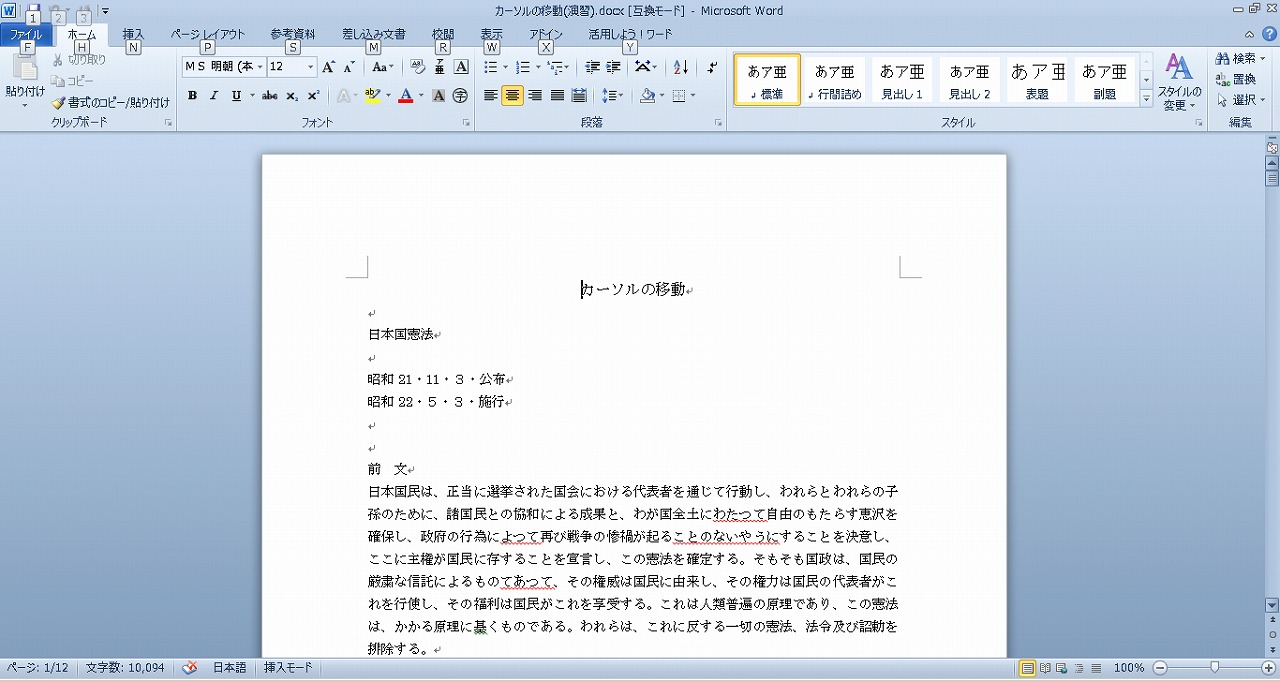



Word 10 カーソルの移動



3
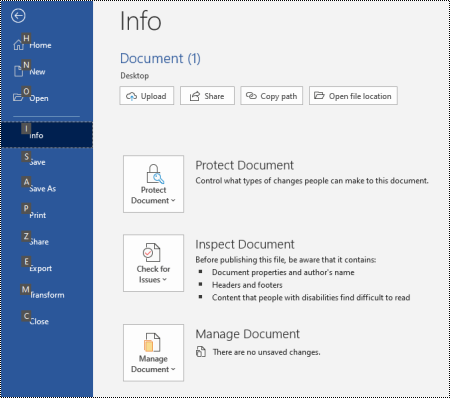



Windows 版 Office の ファイル メニューのキーボードショートカット



ページ単位で移動 Office ワード エクセル
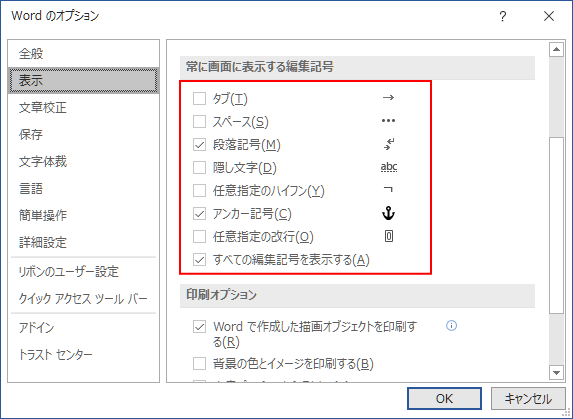



改ページ記号が表示されない時は 編集記号の表示 非表示 を確認 Word 16 初心者のためのoffice講座
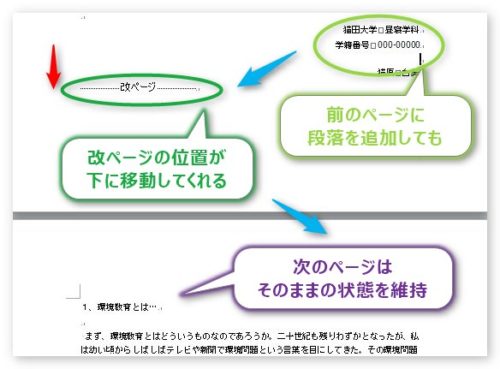



Word ワード での改ページ機能の使い方 次のページを追加する方法 Prau プラウ Office学習所




改行 ではなく 改ページ で新しいページを開始する クリエアナブキのちょこテク
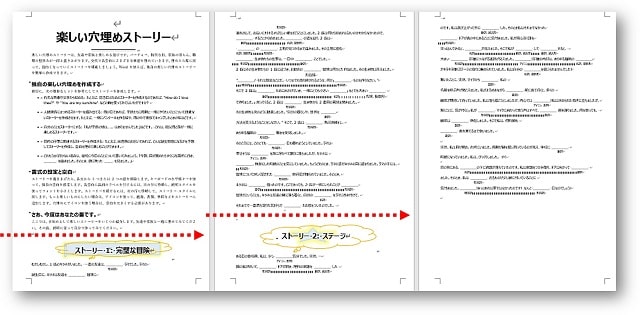



Word 次のページを作成する方法 改ページ の使い方と 空白のページ の使い方 ちあきめもblog



Word 作業効率が劇的に上がる ショートカットキー6選



ワード
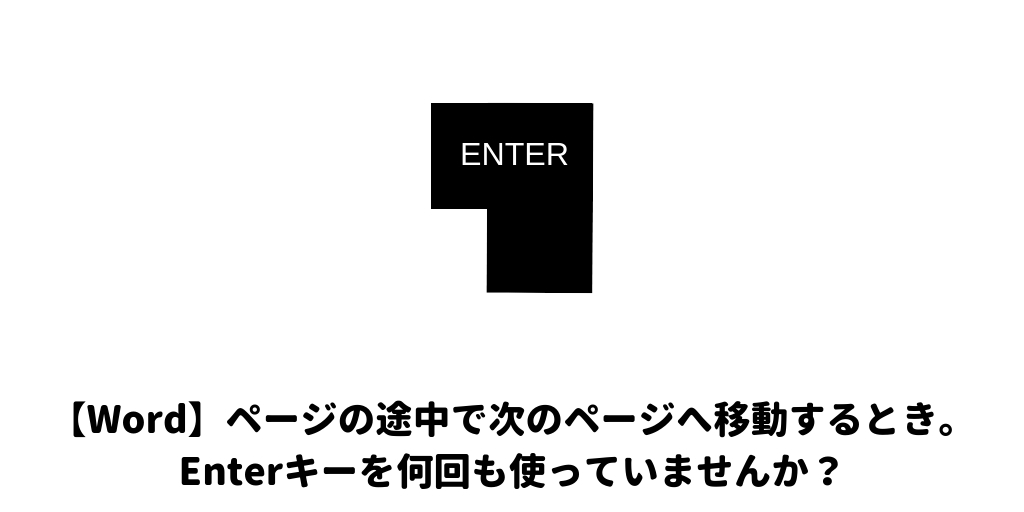



Word ページの途中から次のページの先頭へカーソルを移動するには 高齢者のためのict教室




Wordで改ページするには ショートカットキーを用いて使いこなす




ショートカットキー時短ワザ大全 早く帰るコツは 手元 にあった 辻村司 本 通販 Amazon
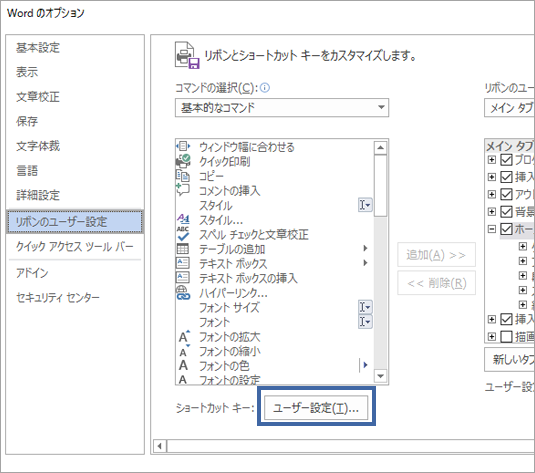



ショートカット キーをカスタマイズする
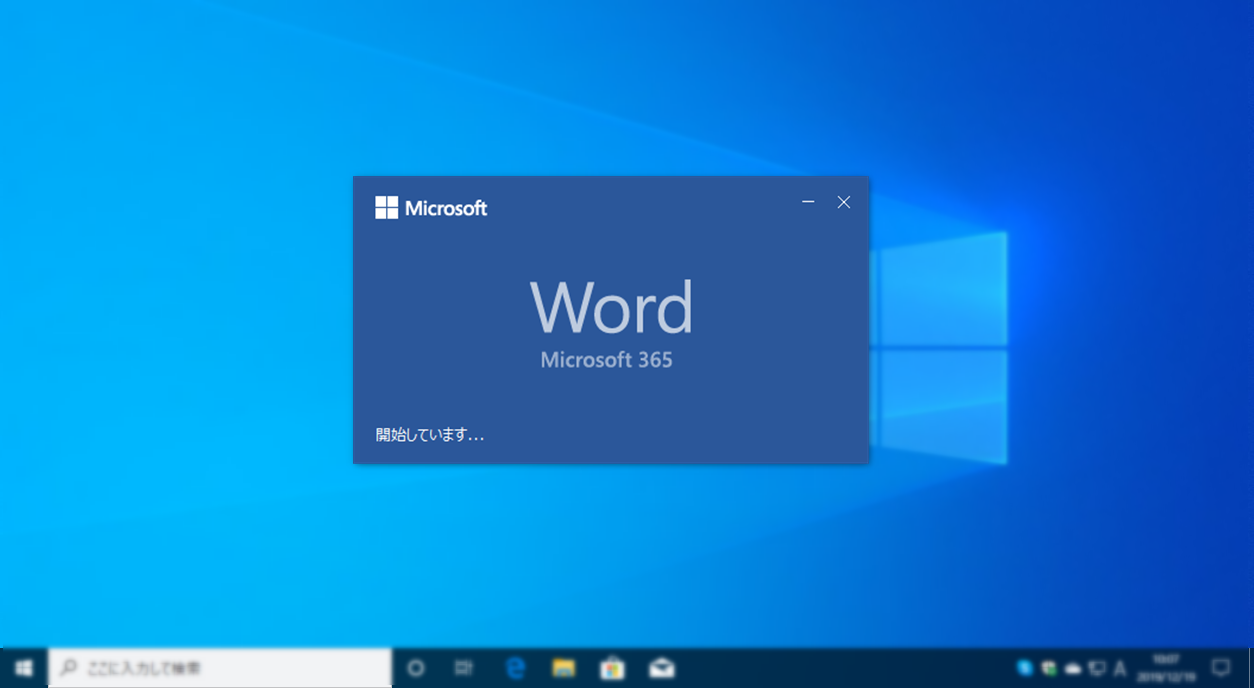



Word ワード で作業効率をアップするために覚えておきたいショートカット 4thsight Xyz
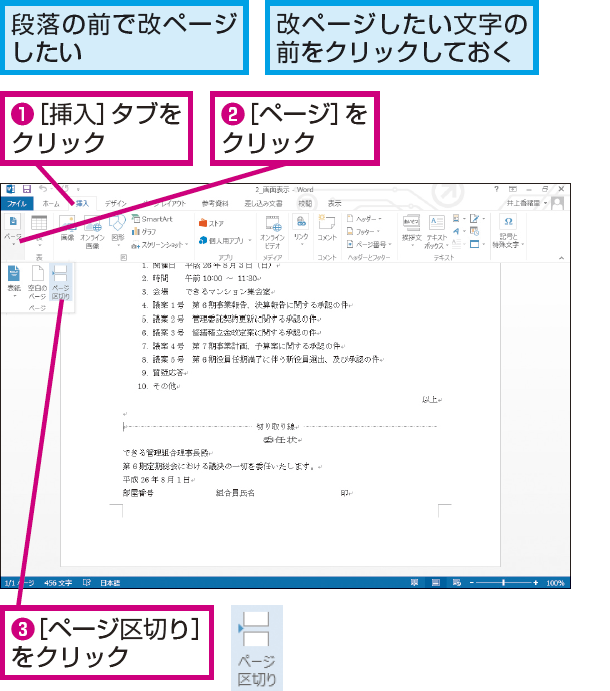



Wordで好きな位置で改ページする方法 Word できるネット



0 件のコメント:
コメントを投稿